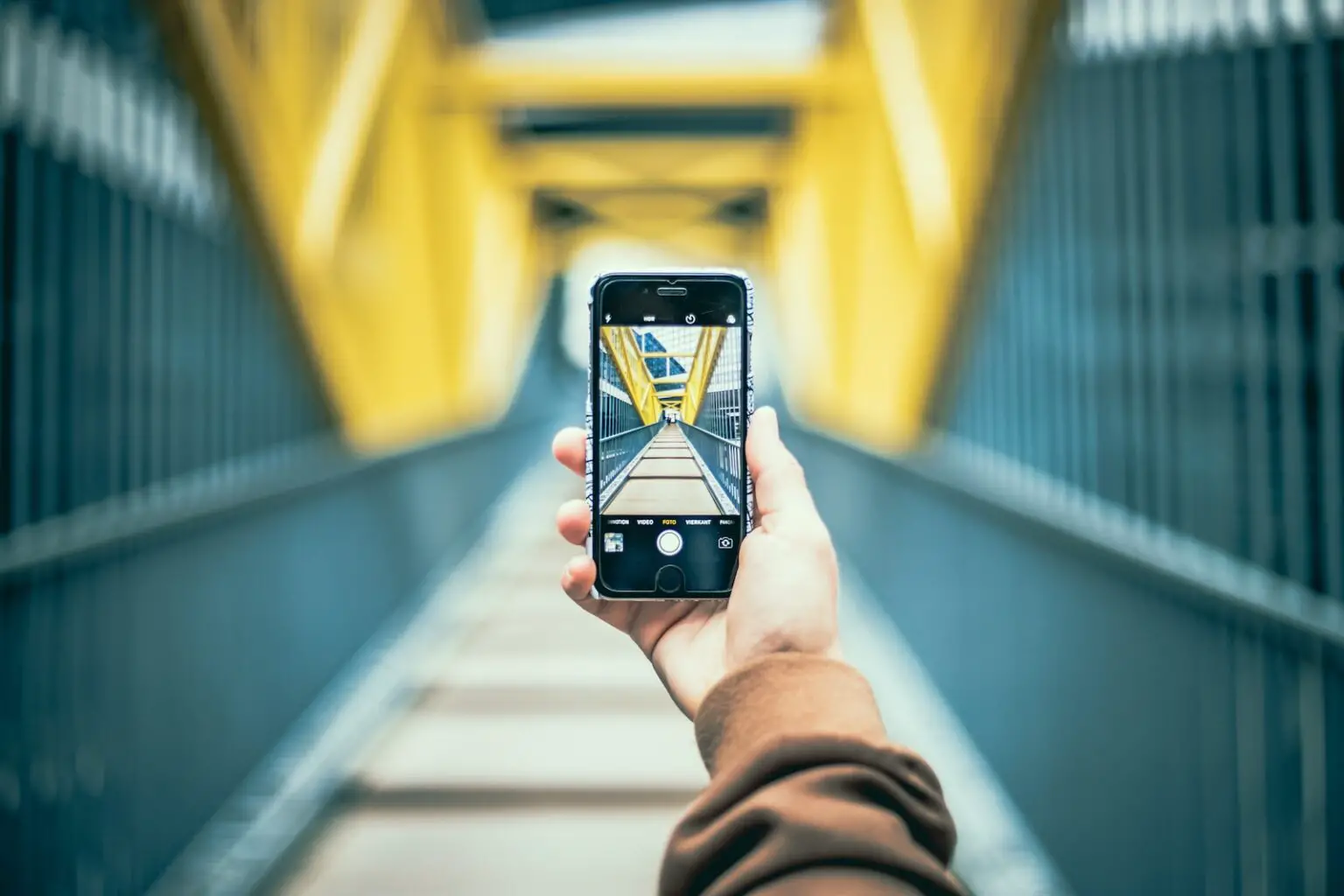I already have a pretty comprehensive review of these devices where i went over. All the new features as well as i went into quite a bit of detail about how these devices actually perform in a sports and fitness capacity, and if you haven’t, checked that out already i’ll have that linked down in the description below this video is more about How to get the venue 2 set up as well as give a tour of the menus interface as well as some of the watch faces and also do some comparisons with the original venue. So i guess without further ado, let’s go ahead and get this thing out of the box. So this is the box for the smaller venue 2s right here, which is actually the exact same size as the venue 2 right here so on the bottom they’re. Just a little piece of plastic, we have to cut right here and then we’re going to go ahead and take off the lid and boom. There is the venue 2s right here so we’re just going to take this out inside the box inside the box. We have a standard, garmin charging, cable and a manual so that’s everything that you get inside the box. So next up, we have to go ahead and peel off the little plastic cover, which is always satisfying. This 2s has this really nice metal, bezel right here, color match buttons. This is a, i think, the white version basically or it’s, almost it’s, almost white, and then on the back.
We have the latest generation. This is the fourth generation elevate, heart rate sensor, so they’ve reconfigured this just slightly a little bit, so the two lights in the center that’s going to be a red and green sensor or red and green sensors, and then these on the outside right here. These are infrared sensors, they’re are used for spo2 accuracy. These are 18 millimeter industry standard, quick release bands, so you can go and replace these with whatever color that you wish there’s tons of different options out there so to turn it on we’re going to use this upper right hand. Button right here hold that down. For a few seconds – and hopefully this thing is charged, it is thank goodness, and it has this really nice animation, that’s, going to pop up really shows off that new display. So you don’t necessarily have to pair this with a smartphone. But if you don’t you’re going to miss out on a lot of features, but basically you can pair this with either an iphone or an android phone, so i’m going to go ahead and pair the 2s with an android phone today, so just go ahead and click. This green button right here download garmin connect, which i already have that open and then i’m just going to go ahead and click add device right here boom right. There connect it connecting basically wants you to kind of verify a code at this point i’m going to go ahead and make it my preferred activity tracker all right! Well done, we’re, going to click next it’s going to ask you your sleep times at this point.
So when you typically go to bed and when you typically wake up and whether you want to receive notifications between those times, so i think for most people, you probably don’t click, no so here’s, where you can set some goals and we’re going to go at these Goals now so that’s, basically how many steps you want to take in a day how many floors you want to climb in a day as well as your fluid consumed in the day, so how much water you actually aim to consume in one day now, it’s just Going to go ahead and do this last syncing procedure and then just go ahead and click finish and you’re done alright, so now i’m going to go and switch over to the larger venue too. Just because this is the one that i’ve been using over the last few weeks, which has quite a bit of data on it so to get around the venue twos, it uses a touch screen along with two physical buttons and the touch screen works really well. It’S. Nice and responsive, so if i swipe up these are widget glances. Widget glances show a summary of information that’s contained inside each widget, so, for instance, this floor’s climbed widget right here. If we click that it shows the number of floors, i’ve climbed over the last few hours and then, if i swipe up it, shows the floor climb totals for each day as well as whether or not i hit my floor climb goal for that particular day.
The difference with the widget glances versus the widgets that were found on the original venue are that the original venue, if i swipe up these, are individual widget pages rather than these widget glasses, which show multiple data points at one time, there’s. Also, a nice calories widget right here, which shows when i’ve been burning calories throughout my day. If i swipe up, it shows the calorie totals as well and then there’s other widgets, like the hydration widget, which allows you to track your hydration levels throughout the day. There’S. Also heart rate widget – and i do have my finger on the heart rate sensor right now, which is why it’s showing information and then here’s the body battery widget, and that is a very low body. Battery score and i’ll. Show you why that score is so low. In just one second there’s also a stress, widget respiration, widget, pulso x and then here’s why my body battery is so low. So, yes, i did in fact get a very poor night of sleep last night, so it shows a sleep score, sleep quality and then a nice chart of the times i spent in different sleep stages. Swipe up. It shows the actual time i’ve spent in different sleep stages, and then this is gon na, be the last seven days of activity that i’ve done. These colors indicate the time i’ve spent in different heart rate zones. If i click this little dot dot down, there shows all my activity, history, all the stuff i’ve been doing to test this device.
This is the garmin coach widget, so this widget right here will show that i need to do a benchmark run. If i click on this, it shows these steps in that workout, which this one’s pretty darn simple. This is the last run widget. If i click onto this, it shows the last treadmill run that i went on. If you click on it, there shows a nice looking heart rate graph, along with the distance, calories, steps and heart rate information. This is the last bike ride that i did, and this was an indoor bike ride which why it doesn’t show any distance. You can hook the venue twos up to a speeding cadence sensor. I just didn’t happen to have the venue 2 hooked up to the speed and sensor for this particular bike. Ride a last swim, widget last golf widget, last strength, training and then this is a female cycle tracking widget, which i obviously can’t test here’s a calendar widget, which shows that i need to go on that benchmark run backing out of there. This is a notifications widget! Oh what’s, this first notification right here hold on. Let me check oh that’s interesting, and then you can also see text messages, so this particular venue 2 is hooked up to an iphone right now and with iphones. You can’t reply to text messages and that’s actually, because of apple apple doesn’t, allow that, on anything other than an apple watch, unfortunately, but with an iphone, you can basically just clear the message with an android device.
You can reply to text messages with predefined responses that you’ll set up in garmin connect and then this weather widget is really nice. So it shows your current weather, humidity, level highs and lows for the day as well as wind speed. And then, if you swipe up, it shows the forecast for quite a few numbers. Uh hours ahead, swipe up again shows the forecast for quite a few days ahead. Next widget is going to be a music widget and i have it currently hooked up to spotify. If we click this little icon on the left right here, this shows my music library that i have loaded onto the watch and then these three dots over here for adjusting shuffle as well as repeat modes as well as the headphone volume. There is no speaker on here that you can listen to the music by the way. This is the health snapshot widget, which shows the different health snapshots that i’ve taken health snapshot is a new feature to come with the venue. Twos and i’ll show you a demonstration of that here in just one second, but with the health snapshot feature this widget, at least. If i click on one of these, it shows all the metrics that are collected for that particular health snapshot backing out of there. This widget is for, if you have any garmin vario lights, this is the last activity widget and then here’s the new challenges, widget, which ray and i’ve been doing a little step challenge back and forth.
So if we click on this, it does show that i’m, currently winning but the week isn’t over yet so who knows what’s going to happen, so those were all the widgets i loaded all of them just so you can see what they look like, but now let’s Go ahead and check out the activity list. So if we press this upper right hand button, we can access the activity list and here are all the sport profiles that come with the venue 2. And what i want to do is show you at the bottom that there are going to be a few more. We can access, so there’s navigate breath work as well as that health snapshot feature. So here, if we press this upper right hand, button it’ll measure, multiple health data points all at one time which is kind of convenient. But i also wanted to show you how you can actually copy and activity profiles if your particular type of activity isn’t necessarily included in this list right here. So if we again, we scroll all the way. Bottom click, this plus icon. What you want to do is find an activity profile that may match or closely match what you want to do so let’s go ahead and click this cardio profile, for instance, you’ll, see that there’s additional activity names that are here so let’s say i want to do Jump rope: well, there we go jump rope boom, it’s added as an activity profile right to the bottom, but i also wanted to show you the activity settings so let’s say we click this run profile right here so immediately.
It shows that i need to go on that benchmark run just because i already had that set up in garmin connect, but we’re not going to do the workout. Now, because i want to show you the settings so the settings these are data screens, you can have up to three different data pages and or data screens, and then also an additional heart rate zone gauge and then on each data screen. You can have up to four data fields, so here’s an example of one data field. Two three four choose that and then we can also edit these data fields right here, where just click on one of those. These are all the different types of data fields that we can swap out for that one particular data field right there and then there’s also going to be different alerts that you can set up for heart rate, pace, cadence calories, there’s, also auto lap and auto pause. So auto pause will automatically pause. The watch when you come to a stop auto scroll will automatically scroll through the data pages here’s, where you can adjust your gps settings if something’s funky with your gps and then you can also change the accent color of the actual icon of the activity profile right. There so let’s also take a look at the strength, training activity, profile, click on there, here’s different workouts that we can access that again. You have to sync with uh through garmin connect mobile, so let’s go ahead and choose this total body muscle right here again.
This shows a nice little well laid out all the steps during that workout and then, if we click on let’s, say dumbbell row right here, it shows uh the nice little muscle map of the different muscle groups that it will be targeting in this workout. And if we click this little like kind of video icon right here, it shows a video and then a new activity profile to come with the venue. Twos is going to be this high intensity interval profile right here, where you can do a free workout, where you can just like go on with your workout, but there also are specific, hip timers, so there’s amrap right here, which is as many rounds as possible. If we back out of there, you can set the total time and then every minute of the minute tabata as well as a custom and where you can set the interval time. Rest time, total moves per round and number of rounds. Okay. So before we get into the settings, i wanted to show you a couple more things, so, first off there’s going to be a controls access menu. So if we long press this upper right hand button right here, it brings up this controls menu, which is essentially a quick way of accessing different functions on the device. If you have garmin pay, we have save a location, you can have a stopwatch disconnect. It display settings and you can also power off the watch from here and then the other thing i wanted to show you is that there’s.
If i swipe to the right, this is basically a little quick shortcut to a specific, app or function that you want on the device. So right now i have it set up to the uh music player function and i’ll. Show you how that works or how you can adjust that here in the settings so to access the settings. You’Ll press this lower right hand, button and long press it, and here is all the settings that you see at this point. So there’s going to be watch face clocks and history, so with watch faces let’s go ahead and dive into here, because i did see some interesting stuff here so with the watch faces on the venue, 2 there’s going to be live, watch faces and static watch faces. So what we’ve been seeing is a live watch face but here’s an example of a static watch face where this is basically a non animating watch face, but this watch face will use less battery life so with a live watch. Face such as this one very pretty, but it will use a little bit more battery life, but the thing i wanted to show you is that there’s, a little bit of a difference between the watch faces on the venue 2 versus the venue 2s. So, for instance, this venue 2 has this particular watch face right here, yep. So this one right here so that one’s, a moon and animating live face, live watch face moon so with the venue 2 s, though, in place of the moon watch face it.
Has this betta fish it’s a very similar one but it’s different and then let’s go ahead and check out if we look at the watch faces side by side, so here’s another difference of this one uh, basically there’s like essentially a different color theme on some of The watch faces on the venue 2s right here, here’s another difference so like this is the stock watch race of the first watch face on the venue 2 and then here’s. The first watch face on the venue 2s over here. So the next setting down is going to be the clocks where you can adjust your clock, alarms stopwatch timer as well as adjust the time if you’d like to here’s, going to be your activity history. So this shows your activity, history that we saw earlier. You can check out previous weeks if you’d like you, can also check out your records for running cycling as well as strength with the strength prs, which is new on here too. You can see your totals for the device, as well as options which are consist of deleting all your activities or resetting the totals, and then we click on this little gear icon down here. This brings up the main settings of the device where you can access the activity settings like we saw earlier. So this is the similar screen that we saw earlier for the run profile backing out of there. You can remove all any of the widget glances, remove or add.
I guess you could say here’s going to be the access to the controls menu setting that we saw earlier which are accessed up here. This is going to be the shortcut setting right here so here’s, where you can adjust the function that you’re going to have with that swipe right, gesture, so let’s say i want to have a stopwatch instead of the music function. So if we back out of there, it shows a stopwatch at this point. Next one is wrist heart rate, where you can disable the wrist heart rate sensor, which will get longer battery life out of the device. You can also set up abnormal heart rate alerts. You can broadcast the heart rate that’s being collected on your device during your activity. If you’d like to here’s, where you can adjust your pulse ox settings and you may want to adjust these so there’s, essentially three different modes that you can choose from. You can choose all day during sleep or off all day will definitely zap your batter laugh quite a bit. I generally put it in just the during sleep mode, just because that’s, when i want to check my pulso x levels, but go ahead and adjust that as you wish next up here is going to be sensors that you can add to your device. So if we click add new, you can add headphones: external heart rate, sensors, speed and cadence, sensors foot, pods temperature, sensors or garmin vario radar and lights, and you can pair up ant plus as well as bluetooth sensors with the venue 2 and venue 2s.
The music settings right here, here’s, where you can choose different music providers. You can actually access this directly from the music widget as well, and then here’s, where you can pair different headphones and change the audio mode from stereo to mono, there’s gon na be connectivity where you can disconnect it to your phone or from your phone. You can adjust your notification settings for during activity as well as not during activity, as well as the timeout on all those notifications. So for me, i generally just do calls and text, but if you do show all it’ll show your social media notifications and your emails and all that kind of stuff, anything that will come up on your phone, basically backing out of there there’s also going to be, If you want to pair a different phone or do a sync with your phone just manually sync, it does generally sync automatically, especially after you save an activity, and then you can also have wi fi right here, so with wi fi with auto upload. This will automatically upload an activity or try to upload automatically upload an activity over wi fi. If you have a wi fi network set up on your device and then with user profile. This will show the fitness age right here, and fitness age is garmin’s way of trying to make the vo2 max figure, which is available on the venue 2’s, just a little bit more relatable, and then the rest of it is just going to be your other vitals.
Like your gender height weight, all that kind of good stuff and then here’s the safety and tracking menu, so the venue 2’s do come with safety and tracking features, including instant detection, and you can enable these for or disable these for four different profiles that you have Right here, there’s also get assistance, so with get assistance see it says to send this get assistance hold until you feel three vibrations. This is longer than you will hold for the controls menu. So, to give an example of that, so if i press and hold it’ll first bring up the controls, menu keep on holding it’ll bring up get assistance. You have a countdown timer where you can go ahead and cancel it just in time and then a new one right here is going to be battery manager. So this is the battery saver mode, which is new for the venue too. So if we uh click this, it will disable quite a few of the functions on the device which will squeak out a bit more battery life. So we click that what this still do, if you notice, is that it will kind of change the watch face to something a lot more basic, which uses a lot more less battery it’ll also disable the heart rate sensor in the back, as well as quite a Few other things in the device and then with the system menu. These are going to be a lot of the system style settings so auto lock whether you want to have the touch screen, as well as the buttons locked during an activity or always, and then you can change the language the time the display settings there are going To be three different, brightness levels boom right there uh you can adjust your timeout as well as it does have the always on mode.
But if you do click that always on mode, it does have a nice little warning right here that this will severely impact uh battery life and then what i also wanted to show. You, too, is that you can also set up the always on mode for during an activity specifically, rather than not have it always on all the time, so you can have the always on mode during the activity, but not have the always on mode during smartwatch mode. If that makes any sense and then with physiotrue physiotrue up syncs up different physiological metrics, if you happen to have more than one garmin device, and then you can also adjust your vibration settings down here, uh off low, medium or high do not disturb mode different units. Like in terms of changing from imperial to metric, and then you can reset software update and the wells in about page all right, so i have no idea how long that video was but i’m guessing. It was pretty long and i tried to cover as much as i could, but i know i didn’t cover absolutely everything, but if you have any additional questions, definitely leave those down in the comments section down below and if you haven’t checked out my full in depth. Review of the venue twos also check that out, which is also linked down in the description below and if the information this video did help you out at all don’t.yPj3g22aaQs